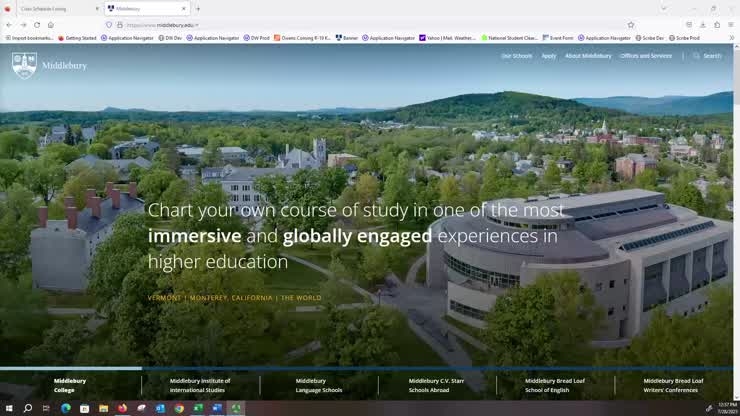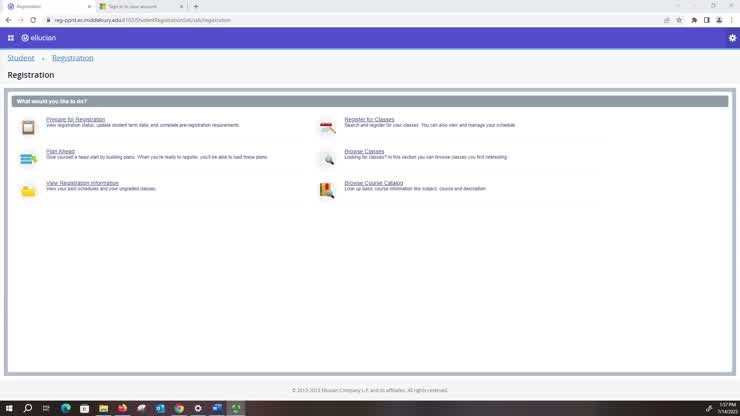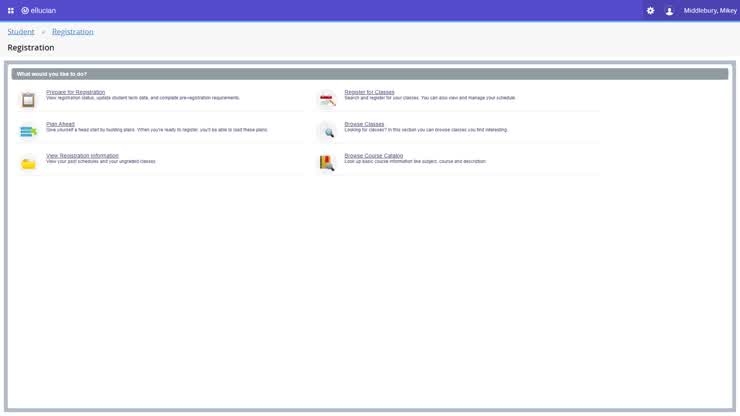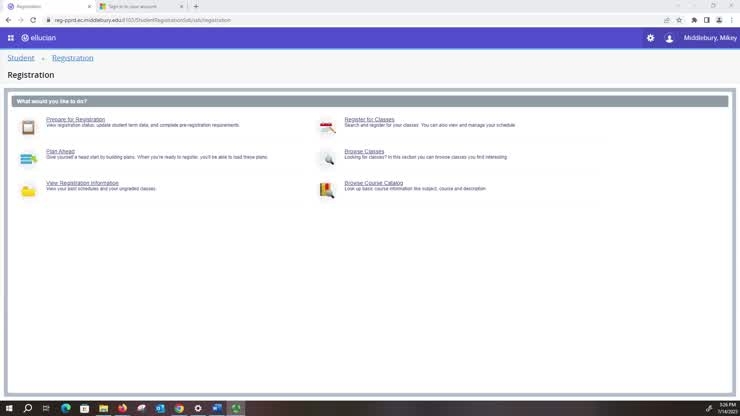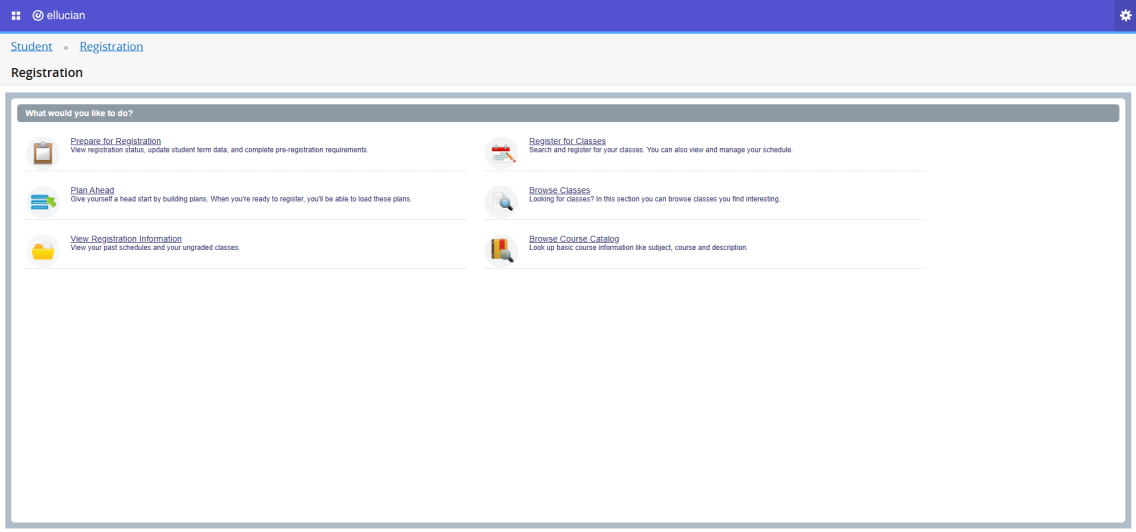Registration Videos and Tips
Registration in Banner 9
The following videos will help orient you to the upgraded Banner 9 registration interface.
Technology Tips
Preparing for Registration
Computer, browser & Internet connection are requirements for course registration. While many operating systems and browsers may work for course registration, having a computer with a current version of macOS or Windows and a popular web browser that is updated is strongly recommended. Make sure your computer’s default language is set to English (United States). A fast, reliable Internet connection is preferred if available. On campus, the MiddleburyCollege Wi-Fi network is the fast, reliable, and readily accessible option that is fully supported by ITS. Please see our Wi-Fi documentation or reach out to the Helpdesk if you need assistance connecting prior to registration day.
Reboot your computer: Although this is not required, periodic computer reboots are recommended to keep things running smoothly.
Day of Registration
Clear web browser cache & cookies: Incomplete logout or an unattended timeout from a previous session may result in sign-in errors. Clearing the cache and cookies from your web browser BEFORE registration can prevent unnecessary delays in getting signed in. We recommend that you clear cache/cookies in advance and/or if you encounter sign-in errors (rather than the normal Middlebury single sign-on). Remember to completely exit out of your web browser after clearing your cache and cookies.
Getting Help
For login and related technology issues, the ITS Helpdesk opens shortly before registration begins to check email and respond to your calls (802-443-2200). Self help hints for many technology issues may be found at the Technology Client Portal where you may look up questions in our Knowledge Base and submit tickets based on the service you need help with. More about Helpdesk contact methods, the Technology Client Portal and open hours can be found on the Helpdesk website.
For course registration assistance and submission of your registration once logged in, please reach out directly to the Registrar. (802-443-5770 or registrar@middlebury.edu)
Course Restrictions
Course Restrictions pertain to credit-based class standing, major, and prerequisites. Credit-based class standing is calculated from the total number of Middlebury credits already earned, including summer language school, in progress credits, and transfer credit.
Some courses may be limited to specific credit-based standing or specific majors. If you are interested in taking a course that does not include your particular credit-based class grouping or major, contact the instructor to request an override/waiver of the restriction.
Be sure to check the prerequisites for the courses in your proposed schedule; prerequisites are shown in the course description on the course schedule (click on the 5-digit CRN on the left of the course schedule, then on the underlined course title to review the course set up details). If you are meeting a prerequisite through AP or IB, be sure your score has been recorded by checking your record in Banner 9. If it is not there, you will need to receive an override from the department prior to registration. If you are meeting a prerequisite with other high school work, transfer credit, or through A-Levels, you will need to receive an override in order to register.
You can see if an override or approval has been granted by going to your “Check Your Registration Status” page on Banner 9.
Course Load
Normal full time enrollment at Middlebury is a 4-1-4 model. That is 4 courses in the Fall, 1 in Winter and 4 in Spring.
A student can’t register for more than four course credits during on-line registration. Seniors may add a 5th course during add/drop with instructor permission. Sophomores and juniors, contact your class dean for permission to enroll in a 5th credit. Students in their first or second semester may not take more than 4 courses.
Error Messages
When you register for courses for which you do NOT meet the specified restrictions, you will get a specific error message telling you exactly what you do not meet: Prerequisites, Major, or Class restrictions.
Without your attempting to resolve the issue or an override/waiver of these restrictions, the error message will not resolve itself no matter how many times you attempt to register for the course. You must take action to resolve the error and then try to re-register for the course.
Multiple Section Courses
To fully enroll in a course that has multiple sections (e.g., lecture, lab and discussion), you NEED to register for all sections at the same time. You will not get into one section alone if there is more than one type of section required. These multi-sections of courses are linked in Banner. If you don’t register for all sections, you will get an error and won’t get registered for any part of the course.
Time Conflicts
Students cannot add two courses to their schedule that begin or end at the same time during web registration.
Once Add/Drop begins, students are required to obtain permission from both faculty members whose courses over-lap before registering. If approved, the faculty of the course to be added can enter a “Waive Time Conflict” override for the student in Banner.
Once the student obtains all approvals and the time conflict waiver, they can register for the course in their Banner.
Independent Studies & Thesis Courses
After receiving approval for an independent project, winter term internship, research, or thesis, you must register yourself in the professor’s specific course section for which he/she has granted you approval.
Physical Education Courses
To graduate, all students must complete two non-credit Physical Education classes. Find information about PE classes scheduled through the Athletics Department.
Student Activities and the Dance department also sponsor workshops in which students can earn PE credit. Contact them to find out more.
Students can register for PE courses during web registration and during add/drop. Contact Meaghan Leonard in Athletics for approval to add during add/drop.