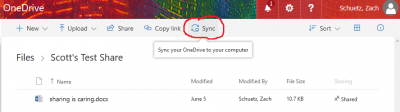File Storage
We provide all college users—faculty, staff, and students—with cloud storage space on both OneDrive and Google. Both options are great for backing up files, making files available from anywhere, and sharing files with groups of people. In addition, various file servers are available for specialized storage.
- Middlebury-managed Cloud Storage provides easily accessible storage.
- MiddFiles & MiisFiles provide storage space for shared departmental files as well as for academic course work.
- Panopto provides storage space for audio and video files, particularly those that require web streaming.
MiddFiles
MiddFiles serves 2 main functions: it provides every course taught on campus server space to share, hand out, and hand in work; it allots space for offices and organizations to share files easily. This is done through the classes and orgs directories.
You can also see how to connect to MiddFiles on a Mac or PC.
Azure Virtual Destkop allows basic access from off-campus without need of a VPN connection, including viewing, uploading, and downloading files. More robust off-campus access requires a VPN connection.
Classes Directory
The classes directory allocates storage space for every course taught on campus. Each course is given 256 GB, which among other uses, is a great way for professors to hand out materials and for students to turn in work. To access a course folder, enter the classes directory, then choose the appropriate term and course number.
Orgs Directory
The orgs directory provides file storage space for groups of people on campus. These groups include, but are not limited to, offices, committees, and student organizations. Each group is responsible for maintaining their folder’s permissions, the list of people able to access the folder. Groups begin with 128 GB of storage space, but more can be requested as needed. To access your group’s folder, enter the orgs directory and search for the folder in the alphabetical list.
If your group does not have a folder but you would like to have one, please contact us and let us know what group it will be for and who will need access.
MiddMedia
MiddMedia was an audio and video storage and streaming service hosted by the college. It has been replaced with Panopto. More information can be found in our Panopto documentation.
Frequently Asked Questions
How do I decide what files and folders to sync locally?
In general, of the data stored on the server, it’s best to only sync what you need down to your local machine, to avoid taking up unnecessary disk space. Sensitive data in particular should not be stored locally without extra security measures; please contact ITS if you have a need to store sensitive data on your hard drive. Of the data on your local hard drive, you should keep anything important to your work at the College in your OneDrive folder. Otherwise, it is vulnerable - viruses, ransomware, accidents, hardware failure, etc. can and do destroy your data with no way to get it back unless it is synced to OneDrive.
Specify what files and folders to sync locally - PC
To select which folders to sync to your computer, right-click in your “OneDrive - Middlebury College” folder and select Choose OneDrive folders to sync from the menu. Any folders you choose not to sync will remain on the cloud but will not be downloaded to your local computer, and will be deleted from your local computer if they are already there.
Choose what files and folders to sync locally - Mac
Click the sync app icon in the menu bar on top, and click Settings.
On the Choose folders tab, check the box of the folders you want to sync.
Any folders you choose not to sync will be backed up to the cloud but not downloaded to your local computer, and deleted from your local computer if they are already there.
Why doesn't my Mac show the sync status of my OneDrive files?
If the Finder window does not display the sync status of your OneDrive - Middlebury College contents with green check marks, etc., you need to turn on Finder integration. This feature is available for OS 10.10 and above. To do this, click the Finder’s Apple logo (top left) then select System Preferences, then Extensions. Under the entry for OneDrive, check the box beside Finder.
How do I upload and download files to OneDrive through the Web interface?
Go to go/onedrive and login.
- To add files, drag and drop them into the window, or click the Upload button. For a demonstration, see How to upload files to OneDrive (Microsoft video).
- Folders cannot be directly uploaded in most browsers. Instead, create the folder in OneDrive in the web interface, then upload the contents. For this reason, if you have many folders and subfolders currently in Middfiles, we recommend using the desktop client to make the transition.
- To download a file, select it and click the Download button.
What is the quota or limit for file storage?
5TB (5,000 GB).
Are my files safe?
Files stored in the cloud are secure and are encrypted while in transit. If you wish to add an additional layer of security, consider turning on multi-factor authentication so that even if someone gets your password, they still won’t have access to your OneDrive.
- Note that if you have a need to store restricted data as defined in our Data Classification Policy, like SSNs, additional precautions are required. Please contact Information Security for assistance.
Who can use Office 365 at Middlebury?
Middlebury’s license covers current faculty, staff, and students at Middlebury College in Vermont, the Middlebury Institute of International Studies at Monterey, the Middlebury Language Schools, and the Middlebury School of the Environment.
- Note that the ability to download Microsoft Office for use on a personally-owned device is available but further restricted; see go/getoffice for details.
What about off-campus access?
The beauty of cloud services is that you have the same access from anywhere, no VPN required. If you have an Internet connection, you can use either the Web interface (go.middlebury.edu/onedrive) or the client normally. If you’re going somewhere without reliable Internet access, you can use the client to sync files and folders to your computer, and they’ll automatically sync your changes back up to the cloud once you’re back online.
Can I edit documents directly from the cloud?
Microsoft offers online collaboration with Office Online. However, this only applies to Microsoft Office filetypes such as .docx, .xlsx, and .pptx. Other files will need to be downloaded to your computer before they can be edited. Also note that Office Online offers limited features; for full functionality, you must open the files in the desktop version of Office (currently Office 2016).
How do I share files with colleagues?
You can right-click on any file and select either “Share” or “More OneDrive Sharing Options” depending on the context. However, there are several important caveats to consider.
How do I sync a folder shared with me to my computer?
Only folders can be synced, not individual files. Therefore, whoever originally created the file will need to put the file in a folder and “Share” the folder with others. Then, whoever they’re sharing it with will need to do the following:
- Open the OneDrive web interface (go/onedrive).
- Click Shared with Me on the left.
- Click on the folder in question to open it.
- At the top of the screen, click Sync and follow the instructions.