Google Forms
Google Forms are part of the Google Docs service. You can access Middlebury’s institutional version of this at http://go.middlebury.edu/gdrive. When creating Google Forms for use at Middlebury, you should always use your institutional account, never a personal Gmail account or one provided by another institution.
Our documentation will focus on areas of the Google Forms service that are advanced or unique to Middlebury. To learn about the general use of Google Forms, please see one of these resources.
- Google’s documentation for Google Forms
- Google Learning Center for Google Forms
- LinkedIn Learning Google Forms video tutorial. Click the Log In link in the top right and enter your Middlebury email address to access this resource.
Add-ons
Google Forms includes an Add-on marketplace of pre-built enhancements for forms. Unless an add-on is mentioned in this documentation, we have not reviewed it and do not support its use. While you may choose to use add-ons with your form, we strongly recommend that you review the documentation about what the add-on will be able to access. If you run into an issue that you believe requires using an add-on not mentioned in this documentation, please contact ITS to discuss your form.
Managing Access to Submit the Form
Google Forms allows you to restrict your form so that only people with Middlebury accounts can submit the form. If you need to further restrict form submissions so that only particular Middlebury individuals or groups can submit the form please contact ITS to discuss your form in more detail. Include a link to your existing form or a PDF copy of the form you would like to create.
Keep in mind that if you set the restriction that any Middlebury account can submit the form, those submissions will be tracked and we can assist in the event that an individual abuses the form submission process.
To restrict access so that only people with Middlebury accounts can submit the form, click the gear icon to the left of the Send button in the top right, then check the “Collect email addresses” and “Restrict to users in Middlebury and its trusted organizations”. Click the Save link.
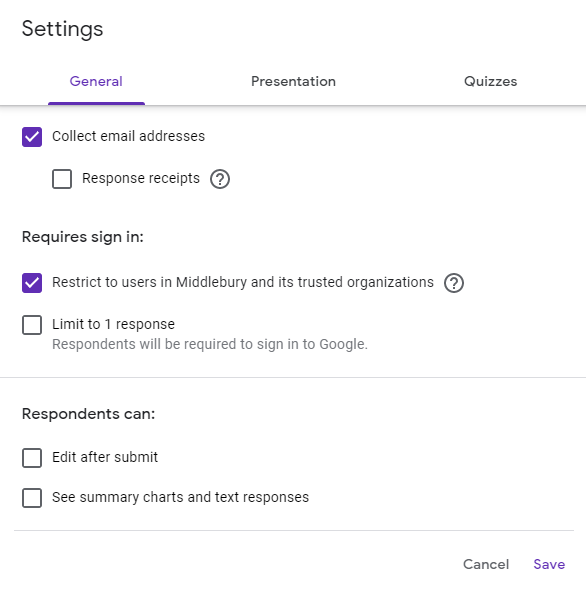
Managing Access to Edit and View Results
While editing your form, click the three dots icon at the top right of the page near your profile photo and select the “Add collaborators” option from the list.
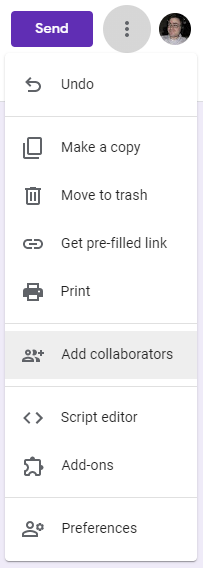
In the dialog that appears, type the email address for an individual or group with a Middlebury account to add them as an editor for your form. Note that editors can view all the form results, but you have the option to prevent them from granting other people access to the form results using the “Prevent editors from changing access and adding new people” checkbox.
Email Notifications
To personally receive an email notification when a user submits a response to the form, click the Responses tab while editing and then click the three dots icon below that tab.
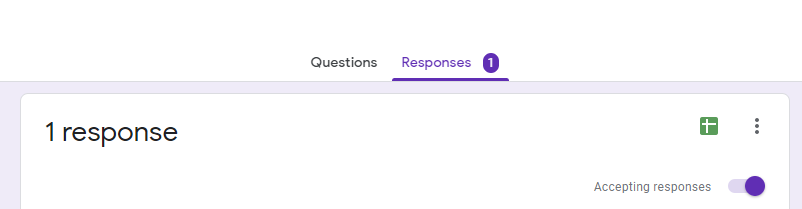
In the dialog which appears, check the “Get email notifications for new responses” option.
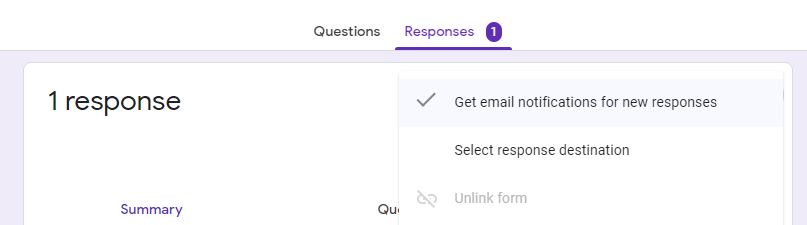
If you have added other people who can view the results of this form and they want to receive notifications when new submissions come in, they will need to log in and complete this step themselves. This also allows some collaborators on the form to opt out of receiving these notifications. Review the next section if you need to send notifications to groups or do not want to require or allow individuals to manage their own notification preferences.
Notify Multiple People or Groups
There is an Add On available for Google Forms that will let you control who receives notifications when new responses are submitted. This also allows you to notify group emails that cannot log in to control their own notification preferences.
While editing your form, click the three dots icon at the top right of the page near your profile photo and select the “Add-ons” option from the list.
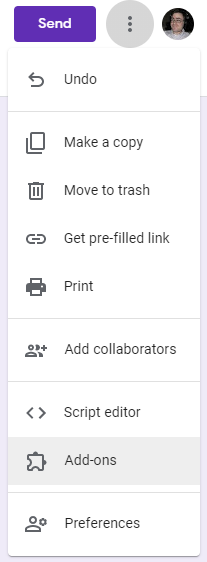
Search for and then select Form Notifications by Google Cloud. Click the Add-ons puzzle piece icon in the top right and select Form Notifications. In the dialog that appears, click Open. Type the email addresses of the persons and groups you want to receive notifications, adjust the number of responses that will trigger the notification email and click the Save configuration button.
Embedding Google Forms
Google Forms can be embedded in Middlebury’s instances of Drupal 7 (www.middlebury.edu pages with a dark blue background), Drupal 8 (www.middlebury.edu pages with a white background), and WordPress (sites.middlebury.edu or sites.miis.edu), provided that they allow anonymous form submissions. If your form requires respondents to log in, you should link to it from these services, rather than embedding the form.
Getting the Embed URL
While editing your Google Form, click the Send button and then click the “< >” tab. Click the Copy button to copy the embed code.
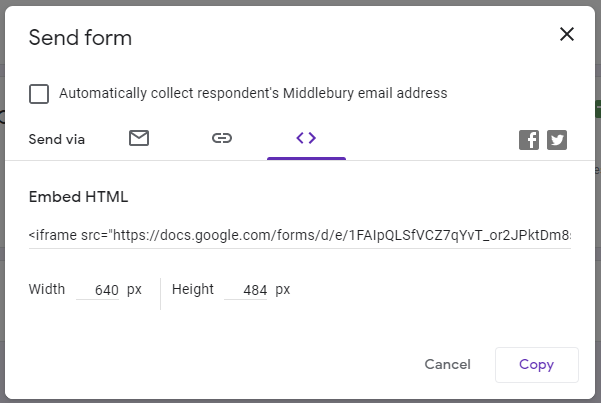
Paste the embed code that you copied into a text editor. It will look something like this:
<iframe src=”https://docs.google.com/forms/d/e/1FAIpQLSfVCZ7qYvT_or2JPktDm8s3Zv3cPUP…” width=”640” height=”484” frameborder=”0” marginheight=”0” marginwidth=”0”>Loading…</iframe>
Select and copy the URL. It is the portion of the embed code between the src=””. It will look something like this:
https://docs.google.com/forms/d/e/1FAIpQLSfVCZ7qYvT_or2JPktDm8s3Zv3cPUP…
Drupal
- Go to the page where you would like to embed the form and click the Site Editor Log-in link in the footer.
- Click the Edit page tab in the editing bar at the top of the page and click Edit.
- Add a new [Embed component](https://www.middlebury.edu/office/website-support/components/embed) to the page.
- In the URL field, paste the URL you obtained from the instructions above.
- The width and height are the values shown in Google’s Send form dialog. We have found that you need to add about 150 to the height to ensure that a scrollbar does not appear.
- Click the Save button.
WordPress
- Log in to your WordPress site and choose Plugins from the options in the left navigation bar of your site dashboard.
- Under Middlebury iframe, click Activate.
- Click Posts or Pages in the left navigation bar of your site dashboard, depending on which you want to embed the form in. Find the individual Post or Page in the list and click the Edit link below it.
- In a text block, enter the following where URL is the URL you obtained from the instructions above and the width and height values are those shown in Google’s embed dialog:
[iframe src=”URL” width=”123” height=”456”]

